Getting Started
Welcome to OpenMarch! If you haven’t already, download and install the latest version. Let’s get you set up to start writing drill.
Creating Your First Project
-
Create a new file - Click “Create New” on the launch page and save your
.dotsfile. -
Add your marchers - Click the marchers icon in the sidebar, then “Add” to create sections. Fill in the quantity and section info, then hit create. Repeat for each section you need.
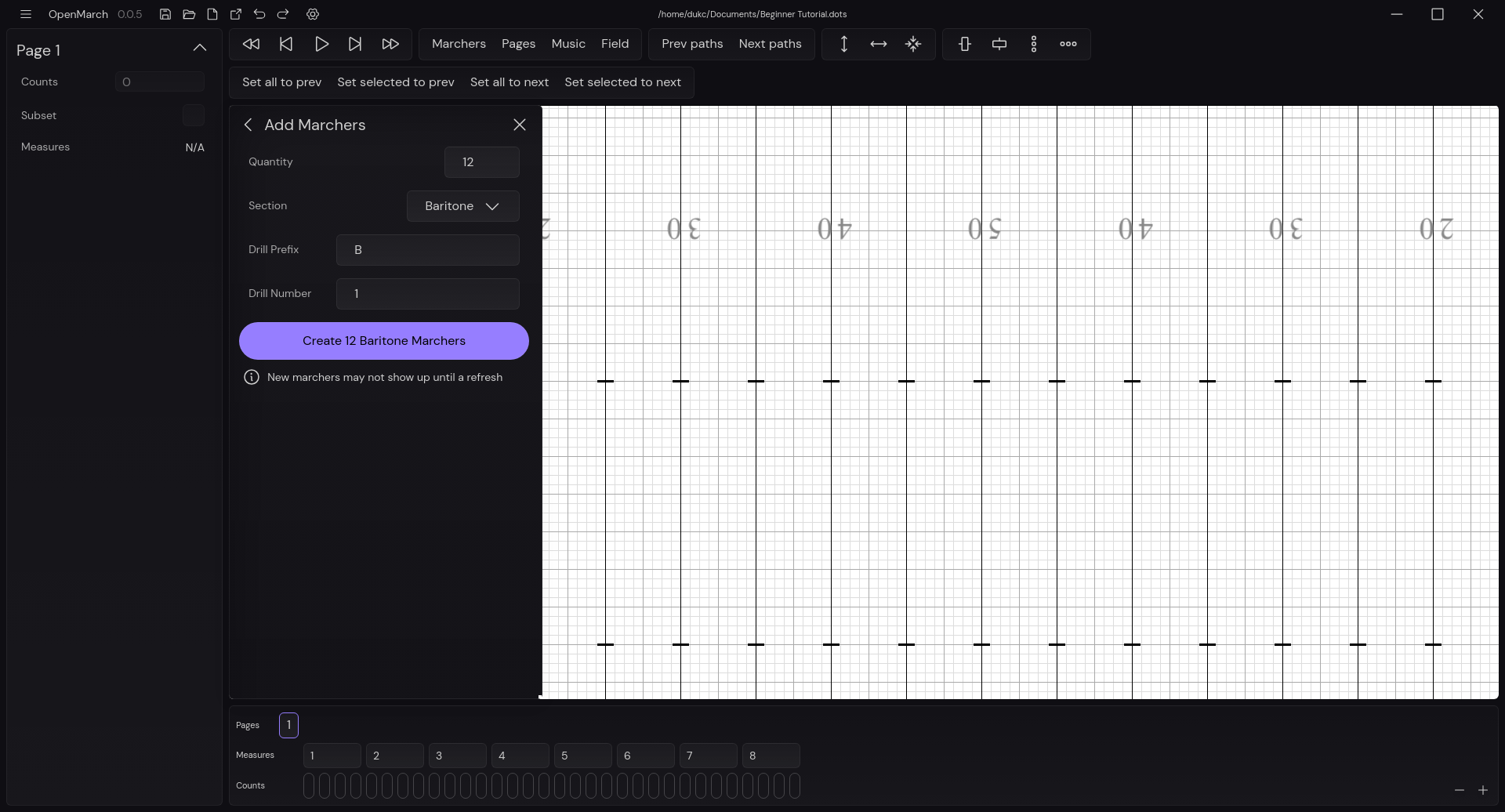
-
Import your music (optional) - See our music guide for details.
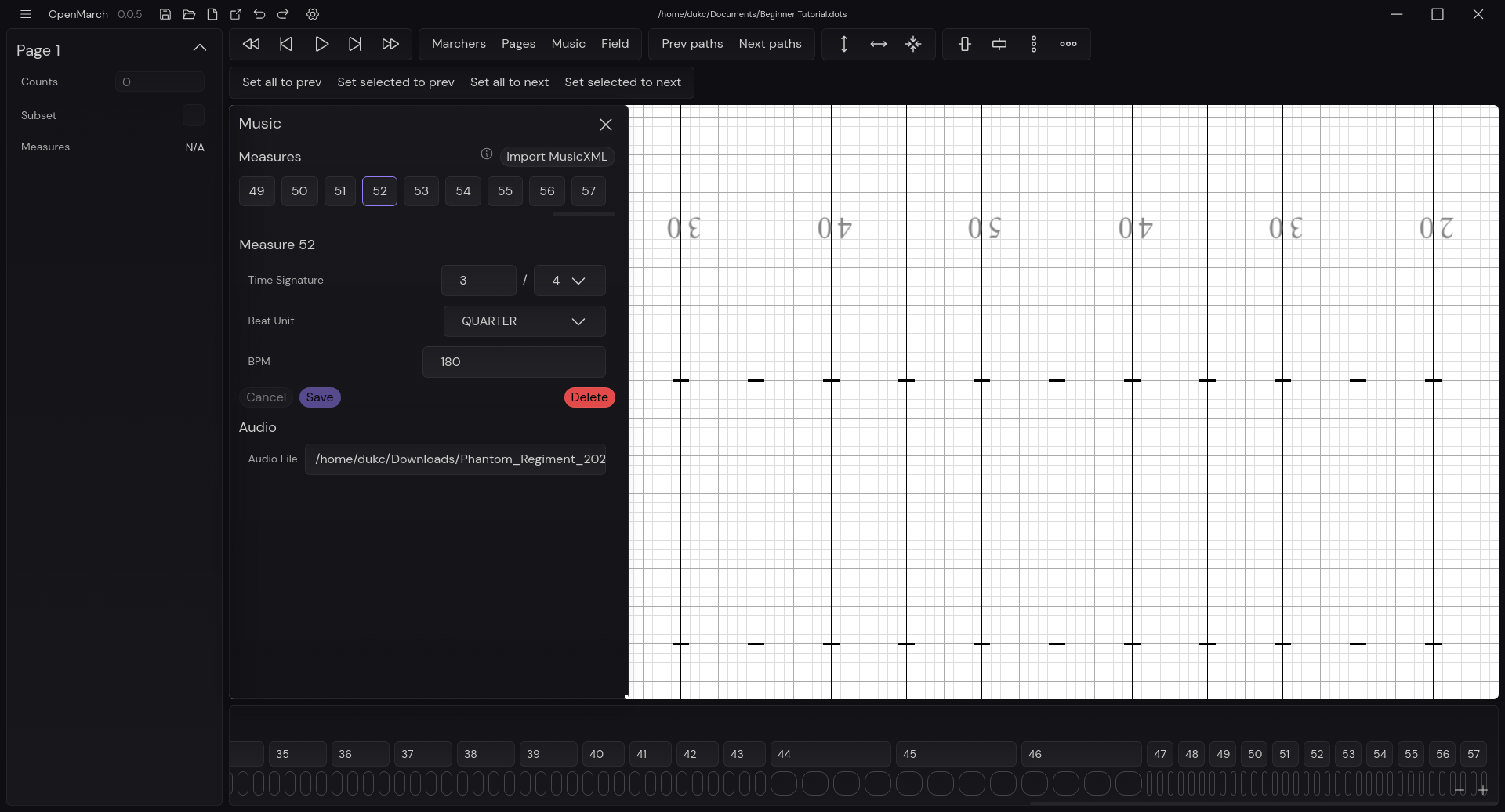
-
Create your pages - Click the plus button in the timeline to add pages. Drag to adjust counts, use the right inspector to toggle subset or split pages, and right-click to delete.
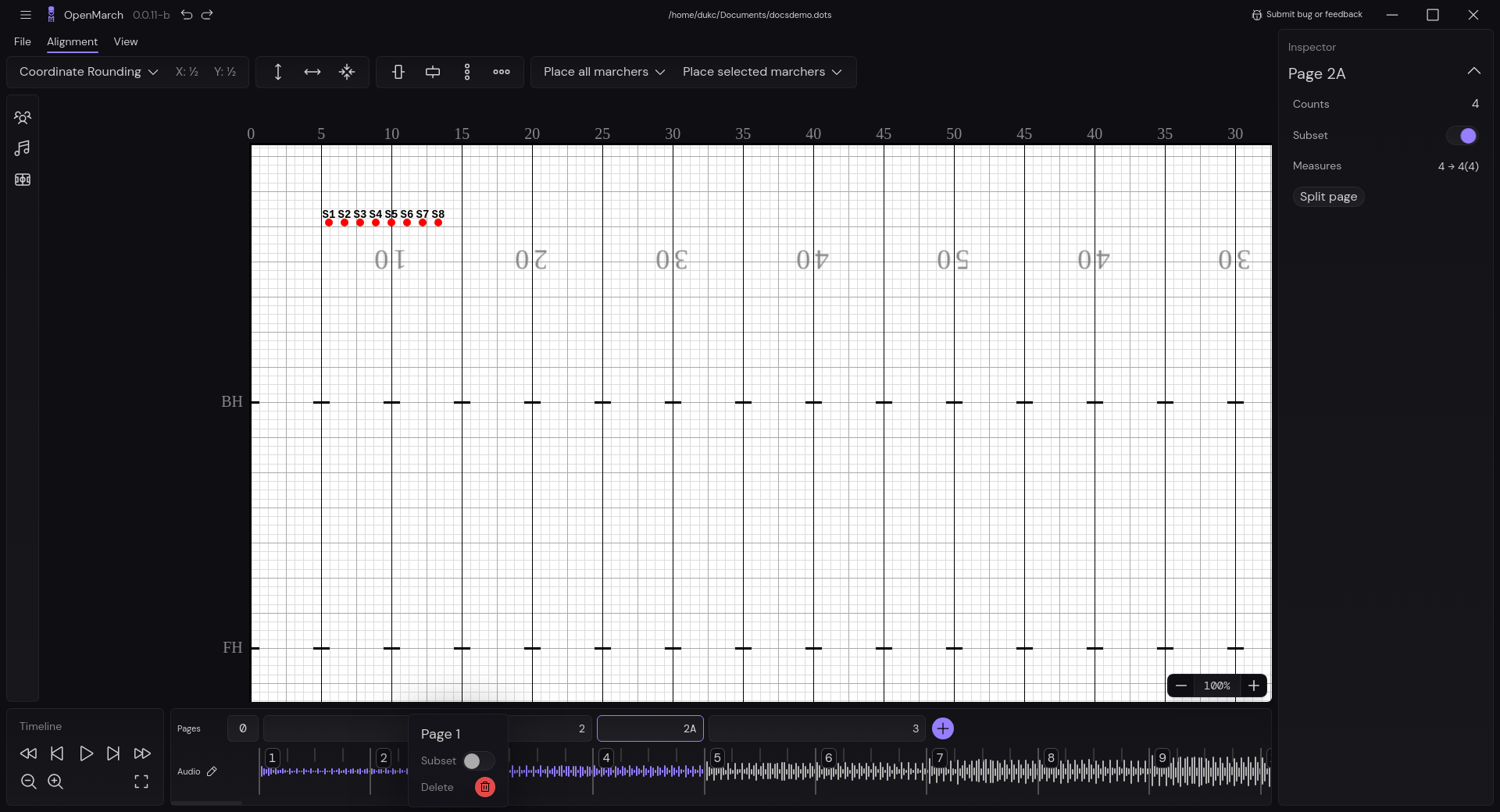
-
Choose your field - Click the field icon to pick from high school, college, or pro football fields, plus some indoor presets. Want custom dimensions or a background image? Check out Editing the Field.
Getting Around the App
Launch Page - Your home page with recent files, tutorials, and settings.
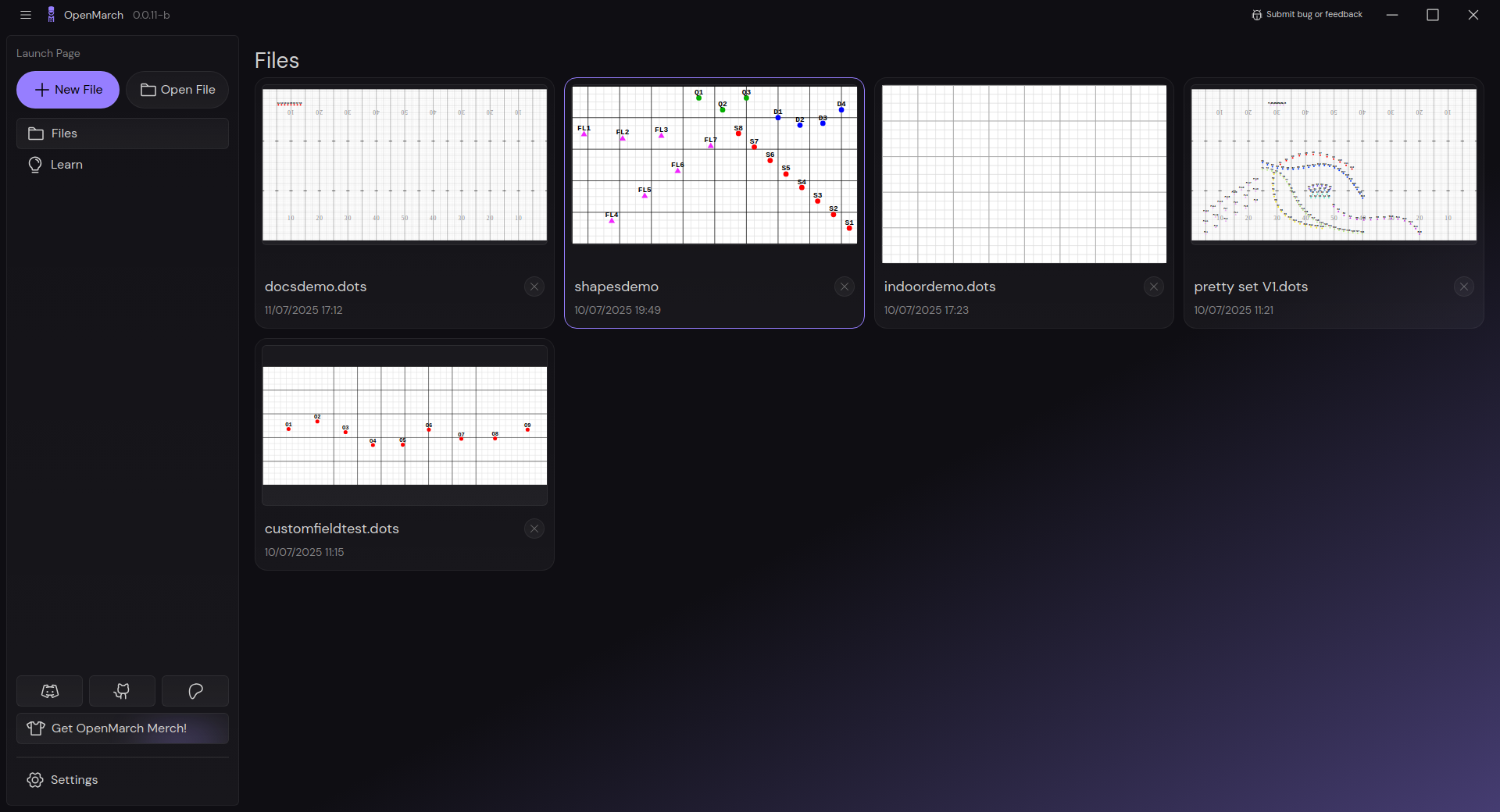
Top Bar - Everything’s organized in tabs:
- File - Open, save, export drill charts, settings
- Alignment - Tools for positioning marchers (see Writing Drill)
- View - Toggle paths, grid lines, and other display options

Inspector (right side) - Split pages, toggle subset, and view marcher properties. Select multiple marchers by dragging or shift-clicking to access advanced alignment tools.
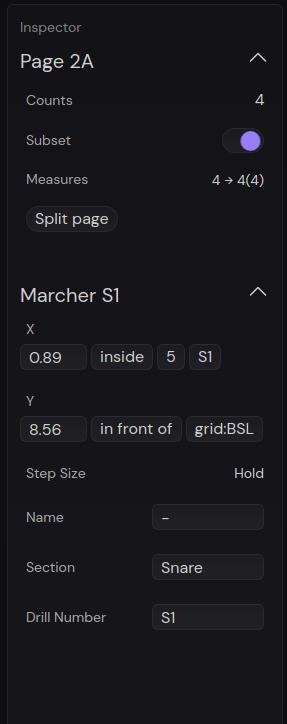
Timeline (bottom) - Playback controls, page selection, and fullscreen mode. Right-click pages for more options.

Fullscreen Mode - Click the fullscreen icon to hide the interface and focus on your drill, and change the viewing angle with the perspective slider. Hover near the top to access the toolbar again.
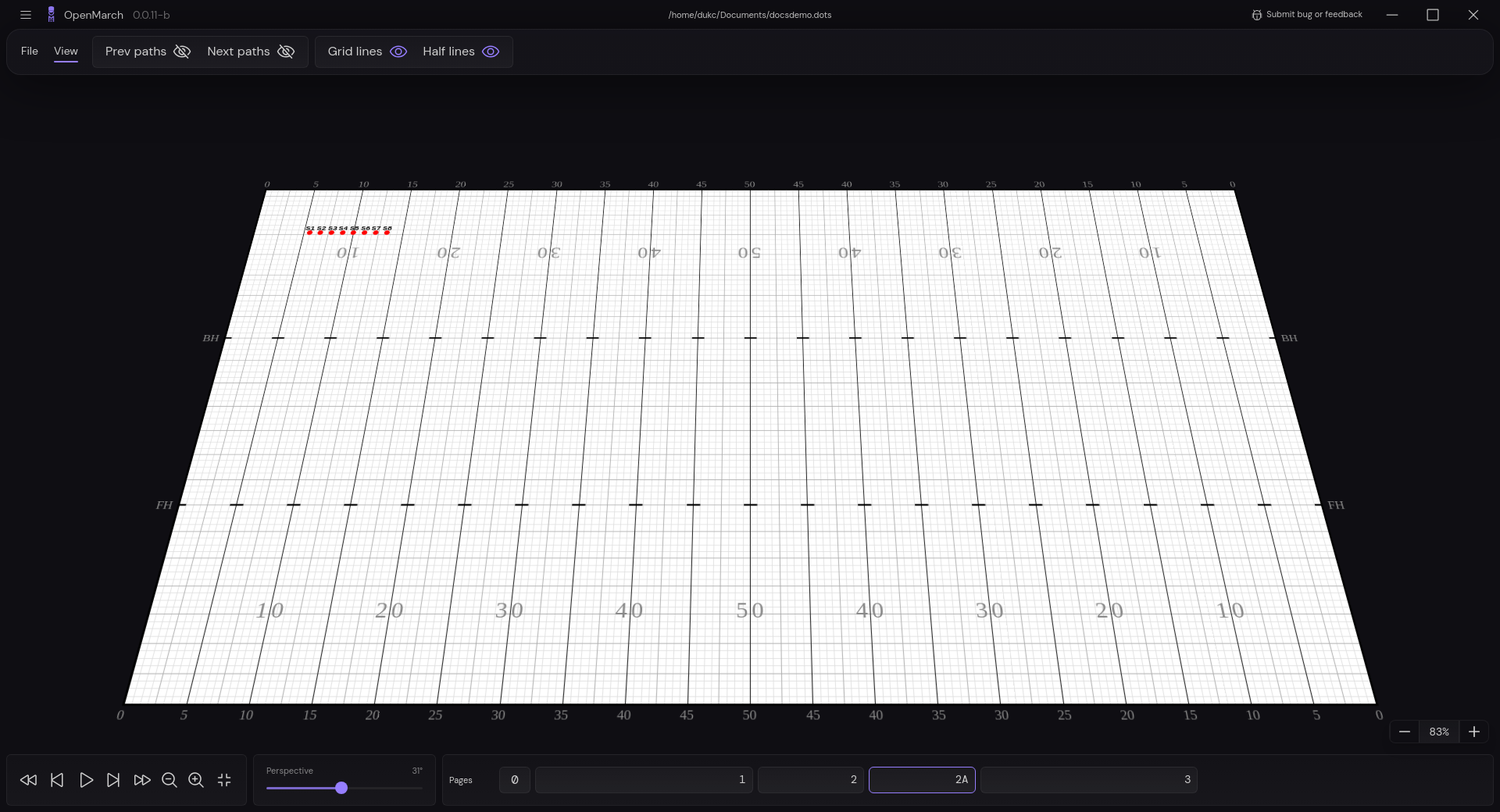
What’s Next?
Now you’re ready to start Writing Drill!
Found a bug or have feedback? We’d love to hear from you - check out Submitting Feedback to help make OpenMarch better.